QUICK TIP
@
TASK: Easy Fix #3—Redeye and Eye Recolor
If you want to fit an entire picture on screen, just press ![]() +0
+0
1 OPEN: eyes.jpg and fblaredeye.jpg
1. Start with eyes.jpg. Zoom on the lady’s beautiful brown eyes.
2. Create a new layer called color.
3.
Use a 5 px soft brush and choose a dark green
color. Paint over the iris of the eye. This will look fake…

4.
Next, to make it real, pull the layer opacity
slider back to roughly 45% so that the color is not so bright and is see
through, picking up the irregularities and shades of the underlying iris.

5.
For more drastic changes, use a lighter shade of
the color and change the blending mode to overlay.

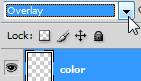
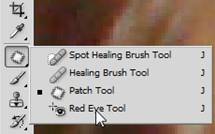
1. Next, switch to fblaredeye.jpg and zoom up on the crazy lady’s eyes. J
2. Photoshop has a built in red eye removal tool hidden in the healing tools. It’s not always the greatest, but it does the job quickly. Simply choose the Red Eye Tool and click once on a red part of the eye with the +.
3. Notice it does the job, but you lose all iris color (it goes black/gray).


4. Another way is to use the method used to recolor the eyes above after using the Red Eye Tool (again, do this on a new layer). Then, set the blending mode to overlay. This is an especially better method if you have someone with colorful eyes (who wants to let someone’s baby blues turn black).
NOTE: The Red Eye Tool only works on the current layer, so be sure you are actually on the eye layer when you use it; you will not be able to do it on a separate layer.